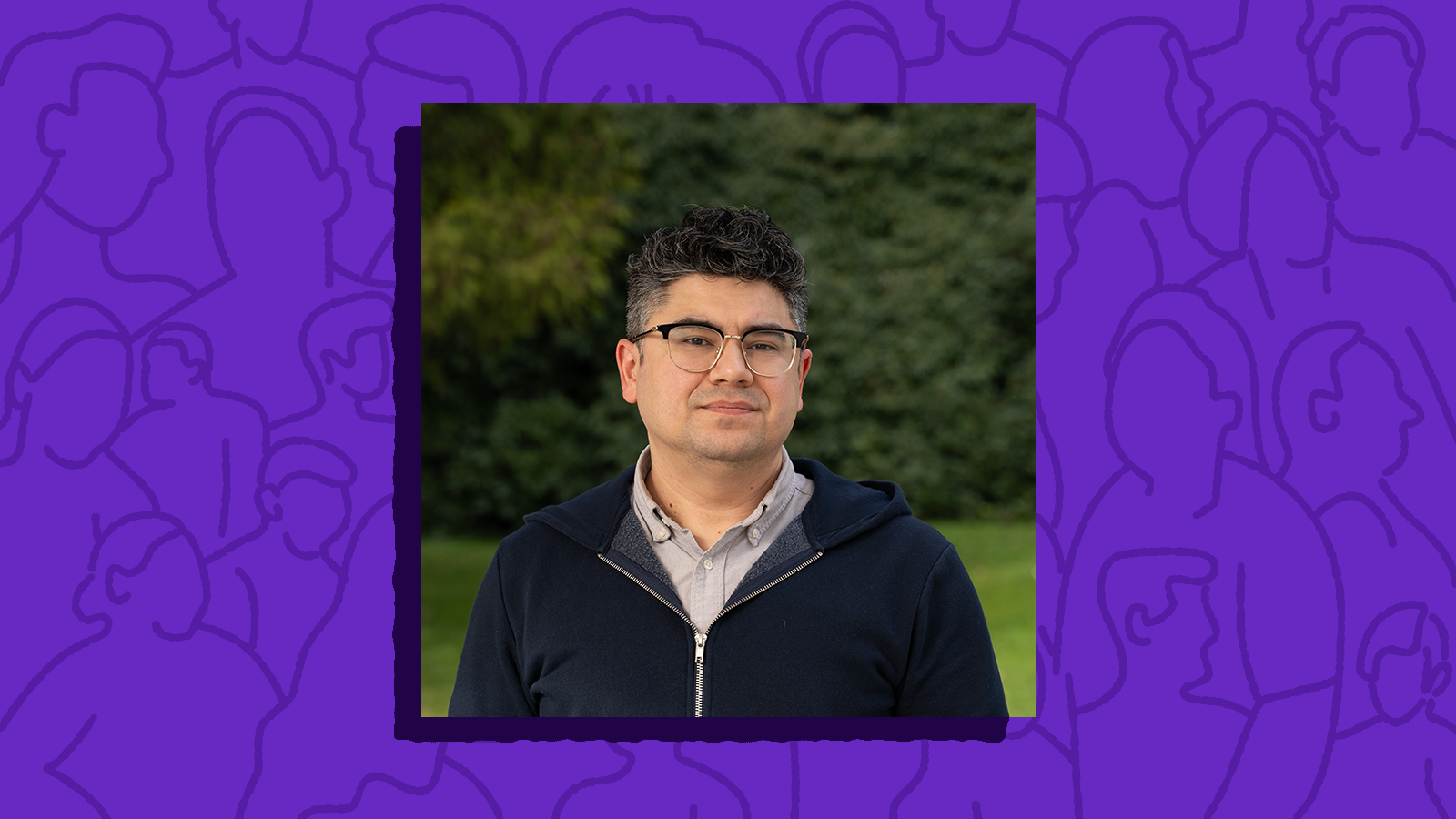Canvas
Fulfill all your course needs though Canvas, UBC’s primary learning platform for delivering online course content.
In Canvas, you can easily share materials, communicate to students, enable student collaboration and discussion, manage assignments and quizzes, assign and calculate grades, and more.
Canvas can also be used with many other UBC learning technologies, such as LockDown Browser, Kaltura, and Zoom, allowing instructors to customize and build a unique learning experience for each course.
Features
Canvas’ user-friendly, responsive interface and various integrated tools makes setting up your course an easy process. You can use Canvas to run any aspect of your course online, including:
- Sharing course content
- Hosting lectures
- Giving assignments and quizzes
- Administering exams
- Facilitating discussions and group work
- Managing grades
UBC instructors and students can log in to Canvas with their UBC Campus-Wide Login (CWL) and all UBC courses have matching courses in Canvas automatically created, with the enrolled students added, even if you have never used Canvas.
Canvas courses are available approximately two weeks after the UBC course calendar has been published, which is typically several months before the start of term. This schedule allows you time to set up your materials and activities.
Lab and tutorial sections are not automatically created in Canvas, but you can request them by contacting us.
Canvas Assignments can be used to challenge students' understanding and help assess competency by using a variety of media. Assignments include Quizzes, graded Discussions, and online submissions (i.e. files, images, text, URLs, etc.).
Canvas Discussions forums support peer-to-peer learning and help build classroom community through active conversation. Discussions allow you to engage with students in meaningful and broad discussions by making communication interactive, discussions either focused or threaded, and the addition of multimedia effortless.
Canvas Quizzes are an effective and flexible tool that can be used to assess student comprehension and understanding of course material. Canvas Quizzes is an internal learning management system tool that can be used to create and conduct various types of quizzes with numerous question options. Most question types can be automatically graded and recorded in the Canvas Gradebook, reducing the amount of manual grading needed.
SpeedGrader allows for you to quickly view, annotate, comment on, and grade documents, multimedia, discussion, and quiz submissions.
Peer Reviews can be assigned manually or automatically, be made anonymous, and can be used for written, multimedia, group assignments, or discussions. Peer Review in Canvas is enabled through the Assignment creation page.
Canvas Surveys can be used to gather student feedback or set up complete/incomplete graded assignments. It is an simpler alternative to UBC Qualtrics and is integrated in Canvas Learning tools, allowing for easy access and organization of data directly within Canvas.
The Canvas Mobile App allows instructors and students to easily access materials and participate in their courses on the go.
Arts ISIT Resources
Make the most of your Canvas course by viewing UBC’s instructor guides, visiting the Canvas Community, or sharing our Arts student Canvas course and the Arts exam run course with your students. You can also contact us for help with setting up a template course.
Canvas Modules allow instructors to set up Pre-requisites for individual modules. Students will be unable to view the information in a module until they have completed the prerequisite modules. Canvas allows instructors to set up required tasks in order to complete the module.
Scheduling time slots for students to sign up for course activities, such as office hours or oral exams, are a valuable tool to stay organized. The Canvas Calendar has a feature that is perfect for this. Appointments can be created where students can sign up individually or in groups.
- Go to Calendar”(on the panel on the left side of the page)
- Click the “+” icon on the top right corner of the page
- Click on the Appointment Group tab at the top of the pop-up
- Name the Event
- Click Select Calendars
- Choose the course that the appointments are being created for and then click Done
- Students may also sign up in groups. To enable that feature, check off the box that says Have students sign up in groups
- Select the Date of the appointments
- Enter the Time Range of the appointments
- Enter the length of time you would like each time slot to be
- Click Go to populate the time range into equal time slots
- Under the Options area, each time slot may be limited to a specific number of users, the number of slots someone can sign up for may be limited, and there is an option to allow students to see who has signed up for specific slots. In order to do so, just check off the box beside the option
- Click Publish and your appointments are ready to go
Importing content from an existing course or template may simplify the course creation process. Here, we will highlight the best practices of importing content from one course to another.
- Go to the homepage of the course you are editing.
- Click on Import Existing Content from the right-hand side menu
- Click on the drop-down menu for content type > select Copy a Canvas Course
- Enter the name of the course where content will be imported from. (Make sure Include Completed Courses is selected.)
- To copy over the whole course, select All content
- To copy specific sections or items that you would like to copy over, choose Select specific content
- Optional: Selecting Adjust events and due dates will allow you to choose to either shift dates or remove dates. We recommend you choose the option to select remove dates as it is less confusing than shifting dates. Please note that due dates can be also changed within the assignment settings (as usual) after the copy is complete
- Click on Import
- If you chose Select specific content:
- Under "Current Jobs", there will be a "Waiting for selection" indicator
- Click Select content
- Select the items/sections to import from the list.
- If you select All content when importing items, the import will begin immediately and will have a Queued status.
- You will see a Completed status icon when the import is over.
- There may be some issues with the import. You can find more information about it by clicking on the issues link beside the status.
Importing Single Items into a Course
- Locate the item that you would like to import into another course
- For the item that you would like to copy, click on the triple dots > Select Copy to
- On the right, a Copy to… section will pop up. Search for the destination course by typing it into the search bar or selecting it from the drop-down
- When copying an individual item over, Select a Module is optional. If a module is not selected, the item will not appear in modules. It will be copied over to the appropriate tab. (eg. an assignment will be copied over to the Assignment section)
- Click Copy
Considerations when Copying/Importing Content
- Where to find copied/imported items:
- Copied items will appear at the bottom of the page.
- In the Assignments section, imported/copied items will appear under the Assignment Group called Imported Assignments.
- What gets copied over when copying an item:
- When importing a graded item, the grade posting policy settings are copied over as well. Make sure to check the Gradebook if you want to make changes to the grade posting policy.
Error 400 refers to a file space issue where you have exceeded your course storage quota (4.2GB). This can be checked by clicking “Files” in the course navigation menu and scrolling to the bottom of the page where there is an indication bar. To free up storage and resolve the error message, please consider the following options:
Deleting Unused/Duplicate Files
- Go to Files in your course navigation menu
- Hover over the file
- Click on the triple dots > Delete
Using Media Gallery
If you have to share videos, we recommend using Kaltura instead as it is integrated within Canvas. It allows for up to 2GB per file and does not count towards your course storage. To upload a video:
- Go to My Media from your course navigation menu
- Click Add New > Media Upload
- Upload your file and fill in the appropriate fields
- Ensure that an appropriate selection is applied to Name and Copyright Permissions
- Scroll to the bottom of the page and click Save
- Go to Media Gallery from your course navigation menu
- Click + Add Media
- Check the box on the left side of the media thumbnail
- Click Publish on the top right corner
Grading on Canvas (January 2024 workshop)
Additional Resources
Consultations
If you would like further support on Canvas, please connect with us to learn more about the tool and its capabilities.